本文要來介紹WINDOWS XP 要如何安裝(俗稱重灌啦)~
首先,您需要一片WINDOWS XP 安裝光碟,建議使用微軟的原版安裝光碟,雖然說網路上可以搜尋到許多重新封裝過的XP安裝碟(像什麼極速安裝碟,霹靂無敵碟...etc)
不過就個人經驗來看,使用最原版的安裝光碟來裝機的話,系統的穩定度較高。
讓我們一步步的來揭曉安裝步驟吧!
以ASUS 的主機板 P5B DELUXE為例:
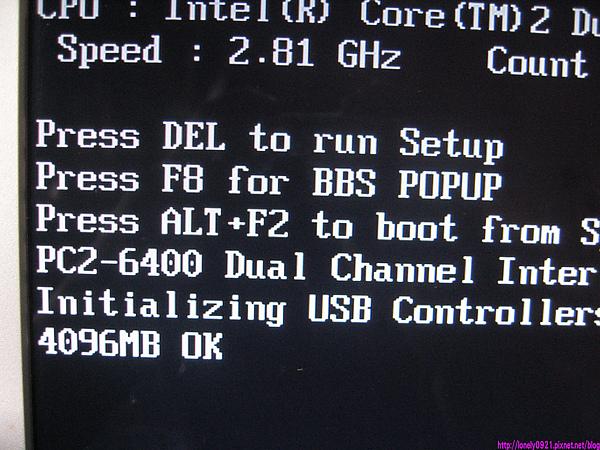
安裝之前,請先確認BIOS設定成由光碟開機,如要進入BIOS設定,絕大部份的主機板,在您看到這個畫面時,按下DEL鍵。(部份的主機板或筆電並不是按DEL鍵)

用左右鍵選擇到BOOT頁面,再使用上下鍵選擇BOOT DEVICE PRIORITY 按ENTER進入

可以看到 1st Boot Device 目前的設定是HDD (硬碟機),跟ENTER鍵再修改成CDROM(光碟機),然後按F10(存檔,重開機)。
下面再貼2張不同主機板的BIOS畫面,但其實都大同小異。


同樣的是把First Boot Device 設定成CDROM
可能您手邊的主機板進入BIOS設定畫面後不是長的跟圖片上一模一樣,請參照您的主機板說明書。

放入XP光碟,重新開機後,當畫面上出現這一行字時,請按下任何一個按鍵。

我們現在是要重新安裝XP,所以直接按ENTER

按F8同意

接著進入磁碟分割畫面,如果要整顆硬碟都當成系統碟來用,那麼就直接按ENTER,一般習慣上都會至少分割成二個磁碟來用的。
請按C,然後輸入磁碟容量大小,這裡是用MB為計算單位,分割成5G的話,請輸入 " 5000 "
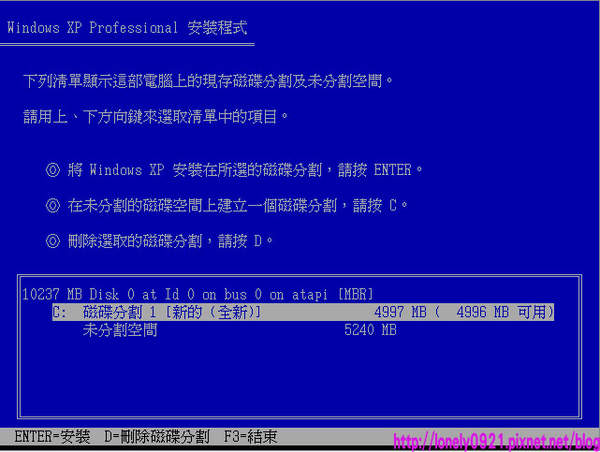
顯示出目前分割C槽,為5G的容量,實際上建議您的C槽至少能有30-50G,以便滿足之後的使用需求。
然後按ENTER,進入下一步。

以目前市面上能買到的硬碟來說,容量都已經相當的大,建議使用NTFS檔案系統。
然後按ENTER,進入下一步。

接著等安裝畫面自動完成。

期間電腦可能會自動重新開機,但不需要任何操作,耐心等候即可。

這部份一般不用設定,直接點選下一步。

請自行輸入您的個人資訊,輸入姓名欄位即可,再進行下一步。

輸入WINDOWS XP序號。零售版,可在光碟包裝盒中取得。套裝電腦通常會黏貼在電腦主機的背面,或側面。

電腦名稱可以自行輸入您認為比較好記的名字,可以在"網路上的芳鄰"中辨識您的電腦。
Administrator密碼,依照您的需求,並不一定要有。

使用一般設定(T),再進入下一步。

電腦使用場所如果是家庭用,通常不會架設AD伺服器,選否。 如果是工作環境或其他有架設AD伺服器的環境,選是,並輸入該環境的網域。

全部安裝完成後,第一次進入WINDOWS XP 時,通常會出現這個畫面,請選擇確定。

終於看到歡迎畫面了。

成功進入WINDOWS XP桌面。恭喜,XP安裝的第一個段落已經完成了。
下一篇會來說明如何安裝驅動程式。


 留言列表
留言列表

